
The Document dialog opens. Highlight all the cells in your table, click the arrow next to the border Type on the formatting palette, and choose the picture without lines.Choose FormatDocument from the menu bar. When the formatting palette appears on the screen, click the arrow next to Borders and Shading. To fix the table rules, go to View, then Formatting Palette.
I asked my friend Allan Wyatt, author of my favorite Microsoft Word Tips newsletter, for his assistance. Click OK twice to return to your Word An interesting question and one whose answer is more subtle than it may initially seem. Choose options as desired. Click the Add Line Numbering check box to activate the line-numbering options. The Line Numbers options appear.
Word’s built-in Clip Art Gallery contains dozens of images that act as lines.In the above benchmark, passing the -n flag (for showing line numbers) increases. If you need to remove one, simply Backspace or Delete as normal. A line appears across the page. On a blank line, type these 3 characters in a row and press ENTER. Use Auto Format to Insert a Line in Word.
By default, cells formatted as numbers display as many decimal places as you type in them. Click the Data Format pop-up menu in the sidebar, then choose Automatic. Turn it off, and it should be fine.”In the Format sidebar, click the Cell tab.
(A fairly standard font is 10-point, so I will use that in the following calculations.) Instead, you have to calculate it. Line spacing, default font size, paragraph indentation, bullet/numbering.“There is no setting where you indicate “number of lines per page” because most places never worry about that anymore. Here’s what Allan explains:Like any document, it is easiest to make a Microsoft Word document accessible. It’s ridiculously complex, sorry to say.
You can adjust margins, font size, or line spacing as necessary to get a desired number of lines per page. If you have 6 printed lines per inch (step 3) and 9 inches of printable space (step 4), that means you have 54 printed lines per page. If you have 1-inch top margin and 1-inch bottom margin on your page (Format | Document), that means you have 9 inches of printable space on a standard 11-inch sheet of paper. There are 72 points in an inch, so that means you can get 6 lines per inch if you are using single line spacing with a 10-point font. (If you use a different font size, this will obviously change. In other words, with 10-point type you end up with 12-point line space, baseline to baseline.
Format Line Numbers In Word Install Those Features
Here are the instructions for Word 2007:2. The instructions for enabling it may be slightly different for Word 2003 and Word 2007. In order to access and use the feature, you must tell Word to install those features (even though you won’t actually type Japanese, of course). That’s because Microsoft implemented the feature for certain languages that absolutely require it, such as Japanese. This divides the usable portion of the page into a fixed number of lines or spaces, and sets the type (wherever possible) within those lines.The feature is not normally enabled in Word. Good luck!This is a bit late to help the original person, but in case anyone else would like to know …Word does indeed have a feature for specifying the number of lines per page (often called a “baseline grid” in typography or design circles).
You will probably see a message or note that the language is available only with “limited support”. Click the Add button, so that Japenese is added to the right pane (Enabled Editing Languages). In the dialog, navigate through the left pane (Available Editing Languages) and select an appropriate language (I recommend Japanese, since I know it works).4. For Vista, the navigation may be different.)3.
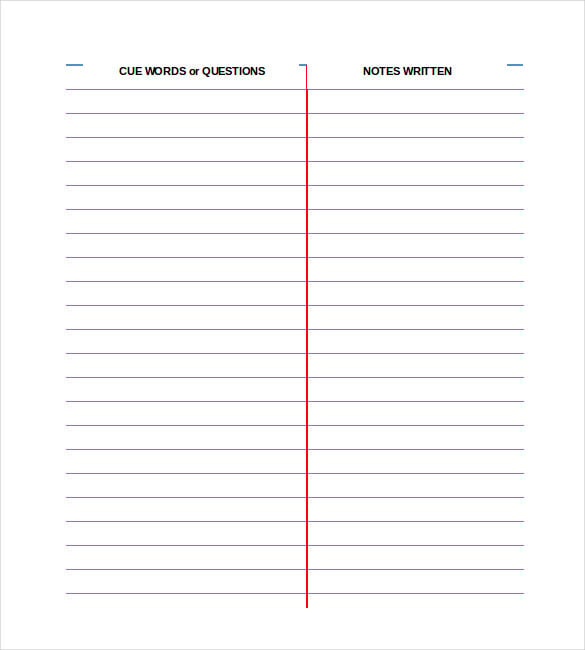
Note that Word’s normal Line Spacing options, such as “single”, “double” and “multiple”, now become relative to the grid (instead of to the pointsize of the type). Then click OK to exist this dialog.10. Tip: if your document is divided into sections, and you want to apply this setting to the entire document, make sure to select “Whole document” in the “Apply to:” list at the bottom of the dialog.
For example, I have a style that I use for scene breaks in novels, where I want one extra line of space above the paragraph. If you want extra spacing, it should be measured in “lines”. If you do, the type will be pushed off the grid. With grid lines, it makes no sense to use above/below paragraph spacing based on points or inches. (So if your grid works out at about 18pt, and you use 24pt type, each line will be centered vertically over 2 grid lines).11. All the usual caveats of using grids still exist: if you use a pointsize larger than one grid line, Word will automatically use multples of the grid.
Here’s a tip if you sometimes use larger type and want the following text to re-align to the grid. You can specify fractional lines, though of course that will push the type off the grid.12. Word takes this to mean “lines of grid spacing”. You can specify “2 line”, “3 line” (the word line is always singular).
Instead, specify the Line Spacing option (under Paragraph Formatting) as “Multiple”, then enter the number of grid lines that you want the heading centered over. I experimented with various “Space before/after” options and found none of them worked properly: my body text always fell off the grid! Then I worked it out: for the chapter heading, do not specify any space before/after the paragraph. I want my text to start half-way down the page, with the chapter heading centered vertically in the space above. I start each chapter as a new section (using the Section: Next Page, Section: Odd Page, or Section: Even Page options). My basic page is 30 lines (works out about 19.2pt), and my normal body size is 11pt.
But the main point is that the number of lines of text is always one less than the number of gridlines. Headers and Footers fall outside this grid. One final note: the number of grid lines that you specify, is literally the number of gridlines between the margins. If you want to see the grid lines on screen, turn them on using View > Gridlines.14. So I specified the heading to have a Line Spacing of Multiple: 15.
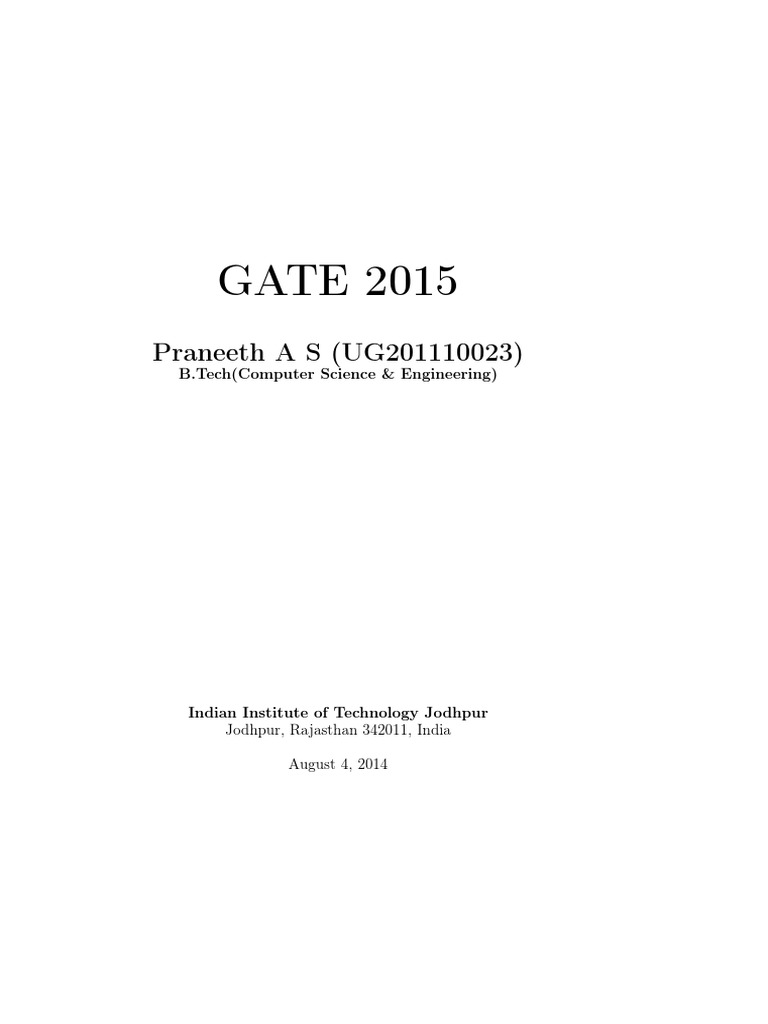
For example, my previous post mentioned a “Scene break” style. My previous instructions didn’t mention this, and I don’t have the means to test whether it was also the case on the versions I was using back then.But, at least in Office 365, if you don’t set this attribute on, some paragraphs may indeed fall off the grid. I was not notified of your reply, so only just saw it.In the latest version of Word (I’m using Office 365), I notice you have to define all your paragraph styles to use “Snap to grid when document grid is defined”. Lines of text is always “gridlines minus one”.Zack — cheers, glad it was of assistance. Gridlines is always “lines of text, plus one”. If you 28 lines of text, set gridlines to 29.
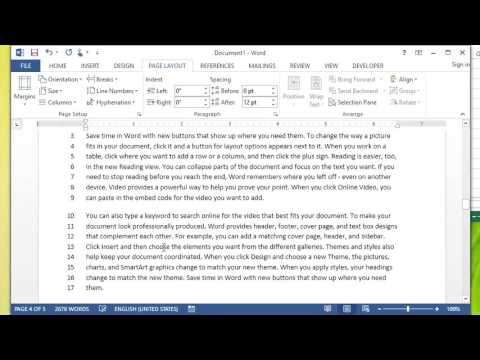


 0 kommentar(er)
0 kommentar(er)
